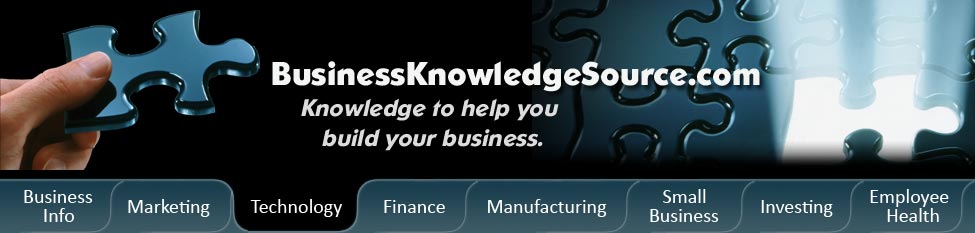
|
|
How to set up a wireless system for your office
The advantages of wireless connections to the services and features that you use most are many.To no longer be literally tied down to one location by cords and wires is a feature that remains highly desirable with many home office users or office workers who want to be able to spread their wings a little bit and break through restrictive location barriers.
Setting up a wireless system for your office may be intimidating at first but with the right instructions anyone can successfully set up a wireless system with just a little time.Wireless systems can get tricky if you have special unique needs or equipment.In this article, we will make some assumptions about your current computer situation.Most individuals fall in the following category of attributes and the directions listed later will apply specifically to these types of people:
|
|
- Those who already have a broadband connection with a cable or DSL modem (but no router)
- Your computer is already plugged into your modem.
- You plan on keeping a desktop PC connected to the network while using a second computer, usually a laptop or a notebook, for wireless access.
If the above statements are true for you than you will need to buy the following supplies in order to get started: a wireless router, a wireless PCI card for your desktop PC, and a wireless PCMCIA card (also known as a PC Card) for your laptop/notebook.
Step #1 - Connect your wireless router
a. Turn off your cable modem and your PC that will remain wired.
b. Unplug the Ethernet cable from your cable modem and plug it into one of the four LAN ports on the back of the wireless router.Make sure that one end of the cable remains connected to the PC.
c. Using a second Ethernet cable, connect your modem's Ethernet port to the Ethernet port of the wireless router.
d. Turn the modem back on and make sure that an indicator light shows that you are connected back on with your provider system before you proceed.
e. Plug in the router and wait while it goes though its own diagnostic check before moving on to the next step.
f. Turn your wired PC back on.
Step #2 - Configure your router
a. The router should have a guide that will tell you what information to type in when you launch your web browser
b. You should be guided through the configuration process by an on-screen set-up wizard.
c. Enable your router's security functions. The options will be WEP and WPA. Both will ask you to enter a key. (Depending on your router's manufacturer, you may need to go to Advanced Settings to handle this step and the next two.)
d. Change the default administrator's password.Changing this password will help to protect you from hackers as default administrator passwords are often common knowledge to hackers.
e. You will also need to change the SSID for the same reason why you should change your default administrator's password.
Step #3 - Install a wireless PCI card into your desktop PC
a. The PCI card should come with a guide for start-up you may need to run a software installation program first.
b. Shut down the PC.
c. Remove the cover of the PC in order to find an available PCI slot.
d. The PCI slot can be found by removing the slot cover from the back of the PC.
e. Route the antenna through the open slot in the back of the PC, insert, the card, secure it, and replace the cover on the computer.
f. Turn the computer back on.
g. In the "Control Panel", select "Network", then "Wireless Networking connection". Click on "Properties" and then on the "Wireless Networking" tab. Select the wireless networking name (see step 2e above). Click on Configure. Adjust your security settings to match those on your wireless router.
Step #4 - Installing the wireless PC Card in a notebook/laptop (some laptops will already come with a built-n wireless card.If yours does not, follow these instructions.)
a. Follow steps "a" and "b" in Step #3.
b. Plug your wireless PC Card into an available slot on the side of your notebook.
c. Follow steps "f" and "g" in Step #3.
Privacy Policy, Terms of Use